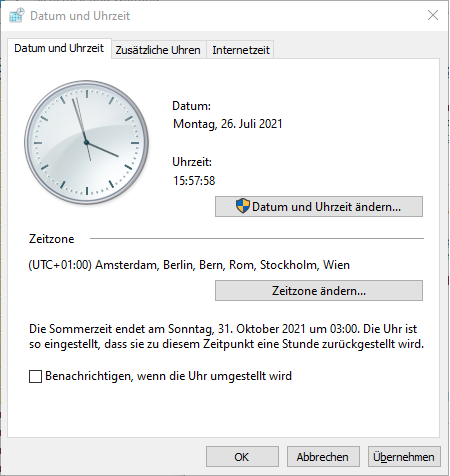
reg add „HKCU\Control Panel\TimeDate“ /v DstNotification /d 0 /t REG_DWORD /f
0 ist aus
1 ist an
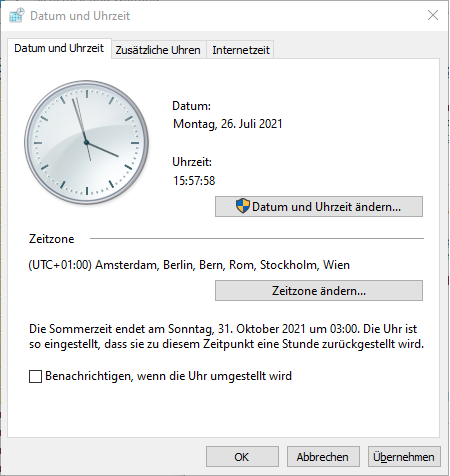
reg add „HKCU\Control Panel\TimeDate“ /v DstNotification /d 0 /t REG_DWORD /f
0 ist aus
1 ist an
Problemstellung: Die Keys werde immer wieder durch Abschlussarbeiten des MDT während des Deployments resettet
Zunächst werden dafür die Eigenschaften der Deployment Workbench aufgerufen und unter Settings folgender Eintrag hinterlegt:
SkipALCleanup=
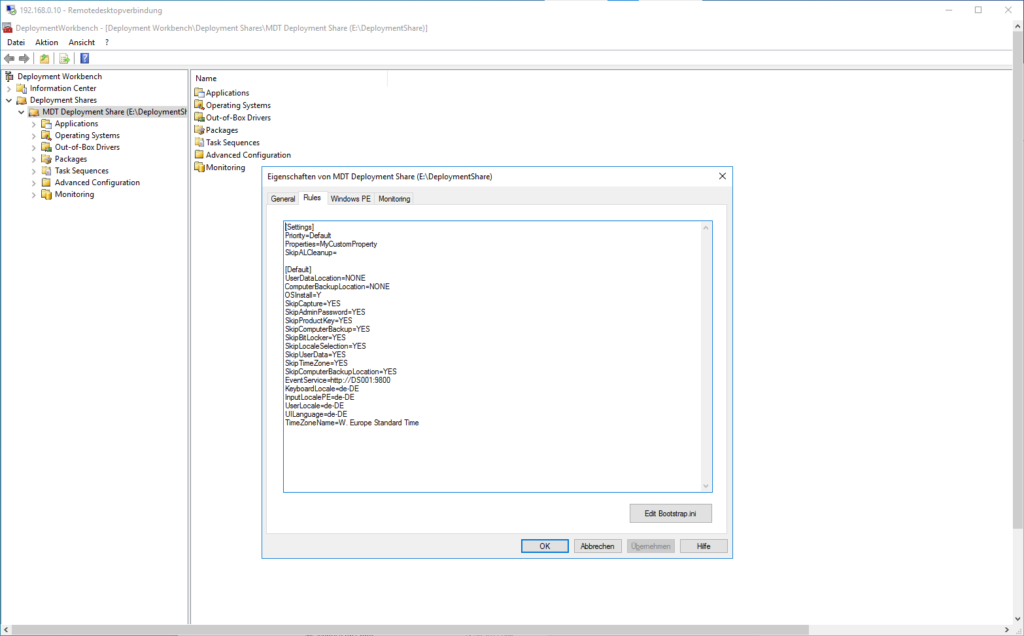
Task Sequence Variable in Task Sequence setzen:
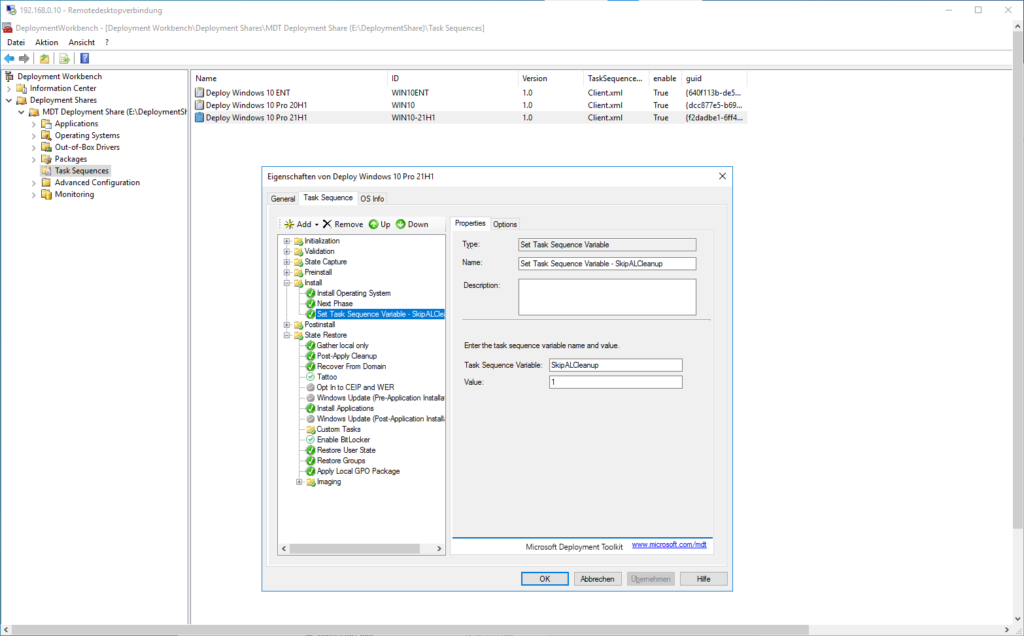
Deployment Dateien bearbeiten LiteTouch.wsf und LTICleanup.wsf
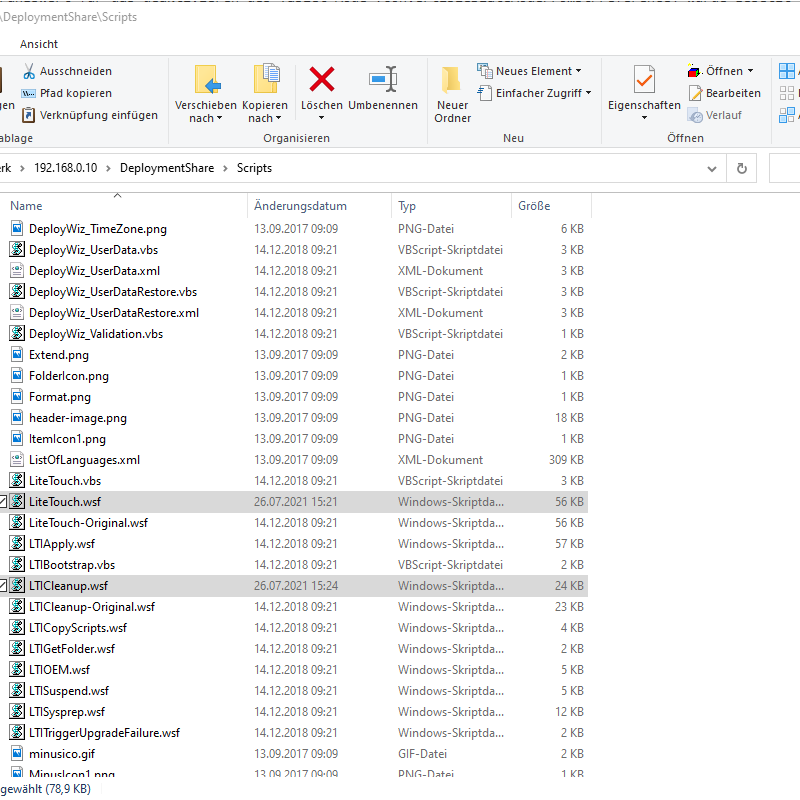
LTICleanup.wsf:
'//----------------------------------------------------------------------------
'// Clear the autologon registry keys
'//----------------------------------------------------------------------------
oLogging.CreateEntry "Removing AutoAdminLogon registry entries", LogTypeInfo
If oEnvironment.Item("SkipALCleanup") <> 1 Then
On Error Resume Next
oLogging.CreateEntry "Setting Autologon to 0", LogTypeInfo
oShell.RegWrite "HKEY_LOCAL_MACHINE\Software\Microsoft\Windows NT\CurrentVersion\Winlogon\AutoAdminLogon", "0", "REG_SZ"
oLogging.CreateEntry "Setting DefaultUsername to Nothing", LogTypeInfo
oShell.RegWrite "HKEY_LOCAL_MACHINE\Software\Microsoft\Windows NT\CurrentVersion\Winlogon\DefaultUserName", "", "REG_SZ"
oLogging.CreateEntry "Setting DefaultDomainName to Nothing", LogTypeInfo
oShell.RegWrite "HKEY_LOCAL_MACHINE\Software\Microsoft\Windows NT\CurrentVersion\Winlogon\DefaultDomainName", "", "REG_SZ"
oLogging.CreateEntry "Deleting DefaultPassword", LogTypeInfo
oShell.RegDelete "HKEY_LOCAL_MACHINE\Software\Microsoft\Windows NT\CurrentVersion\Winlogon\DefaultPassword"
oShell.RegWrite "HKEY_LOCAL_MACHINE\Software\Microsoft\Windows NT\CurrentVersion\Winlogon\AutoLogonCount", &H00000000, "REG_DWORD"
On Error Goto 0
End if
LiteTouch.wsf:
Sub CleanupStartItems
' Clean up the run registry entry (if it exists)
On Error Resume Next
oShell.RegDelete "HKEY_LOCAL_MACHINE\Software\Microsoft\Windows\CurrentVersion\RunOnce\LiteTouch"
On Error Goto 0
' Clean up the shortcut (if it exists)
If oFSO.FileExists(oShell.SpecialFolders("AllUsersStartup") & "\LiteTouch.lnk") then
oFSO.DeleteFile oShell.SpecialFolders("AllUsersStartup") & "\LiteTouch.lnk"
End if
On Error Resume Next
If oEnvironment.Item("SkipALCleanup") <> 1 Then
oShell.RegWrite "HKEY_LOCAL_MACHINE\Software\Microsoft\Windows NT\CurrentVersion\Winlogon\AutoAdminLogon", "0", "REG_SZ"
End If
On Error Goto 0
oLogging.CreateEntry "CleanStartItems Complete", LogTypeInfo
End SubRemove-ItemProperty -Path "HKLM:\SOFTWARE\Microsoft\Windows NT\CurrentVersion\Winlogon" -Name AutoLogonCountDer Registrierungskey bewirkt, dass Einstellungen zum Autologin bei einem Neustart gelöscht werden.
Daher ist es am besten diesen gleich mit zu entfernen.
Um einen Benutzer unter Windows 10 / Windows 11 automatisch anzumelden sind folgende Registrierungswerte relevant:
1. Mit diesem Wert wird das Autologin aktiviert. Mit 0 wird das Autologin deaktiviert.
Set-ItemProperty -Path "HKLM:\SOFTWARE\Microsoft\Windows NT\CurrentVersion\Winlogon" -Name AutoAdminLogon -Value 1 -Force2. Jetzt wird in der Registrierung der Benutzer hinterlegt der automatisch angemeldet werden soll.
Set-ItemProperty -Path "HKLM:\SOFTWARE\Microsoft\Windows NT\CurrentVersion\Winlogon" -Name DefaultUserName -Value "Benutzer" -Force3. Im letzten Schritt wird noch das Passwort in die Registrierung eingetragen.
Set-ItemProperty -Path "HKLM:\SOFTWARE\Microsoft\Windows NT\CurrentVersion\Winlogon" -Name DefaultPassword -Value "Password" -ForceIn diesem Beitrag zeige ich euch, wie ihr in der Lage seid unter Windows 10 allen Benutzern das gleiche Bild zu geben. Dies wird erledigt mit cmd / Powershell
Zunächst wird ein Registrierungswert gesetzt, damit alle Benutzer das gleiche Logo erhalten.
reg add HKLM\Software\Microsoft\Windows\CurrentVersion\Policies\Explorer /v UseDefaultTile /d 1 /t REG_DWORD /f
Euer erstelltes / herunter geladenes Logo wird in den User Account Picture Ordner kopiert
Copy-Item -Path "C:\Install\picture.png" -Destination "C:\ProgramData\Microsoft\User Account Pictures" -Recurse
Das alte default Bild wird umbenannt
Rename-Item -Path "C:\ProgramData\Microsoft\User Account Pictures\user-192.png" -NewName user-192.png.bakNun kann das in den Ordner kopierte Bild umbenannt werden
Rename-Item -Path "C:\ProgramData\Microsoft\User Account Pictures\picture.png" -NewName user-192.png

Per Registrierungskey:
reg add "HKCU\SOFTWARE\Microsoft\Edge\SmartScreenPuaEnabled" /ve /d 1 /t REG_DWORD /f
Oder alternativ via Registrierungswert:
reg add HKLM\Software\Policies\Microsoft\Windows\GameDVR /v AllowGameDVR /d 0 /t REG_DWORD /f
Dies lässt sich unter anderem mit folgendem Registrierungswert lösen:
reg add HKCU\SOFTWARE\Microsoft\Windows\CurrentVersion\Explorer\HideDesktopIcons\NewStartPanel /v "{20D04FE0-3AEA-1069-A2D8-08002B30309D}" /d 0 /t REG_DWORD /fDer Wert „“{20D04FE0-3AEA-1069-A2D8-08002B30309D}““ steht dabei für den Arbeitsplatz. Dieser kann sich von Windows Version zu Windows Version ggf. mal unterscheiden.

Alternativ lässt sich dies auch mit einem Registrierungswert lösen:
reg add HKCU\Software\Microsoft\TabletTip\1.7 /v EnableAutocorrection /d 0 /t REG_DWORD /f
Systemsteuerung -> System und Sicherheit -> System -> Erweiterte Systemeinstellungen -> Computerschutz

Oder via Powershell:
Enable-ComputerRestore "C:\"