reg add "HKLM\Software\Policies\Microsoft\Windows\Explorer" /v HideRecentlyAddedApps /d 1 /t REG_DWORD /Kategorie-Archiv: Windows 11
Windows Apps Nachinstallationen verhindern
reg add "HKLM\Temp_Default\Software\Microsoft\Windows\CurrentVersion\ContentDeliveryManager" /v ContentDeliveryAllowed /d 0 /t REG_DWORD /fWindows Update Dienst deaktivieren
Dies lässt sich ziemlich einfach über ein Script realisieren:
sc config wuauserv start= disabledNetzwerkdrucker auf entfernten Computern installieren
Um einen Netzwerkdrucker lokal auf einem Rechner zu installieren kann es sinnvoll sein, diesen Prozess zu automatisieren.
- Treiber herunterladen
- Treiber via pnputil.exe dem Treiberstorage bekannt machen
- Unter “C:\Windows\System32\DriverStore\FileRepository” befindet sich dann ein neuer Treiberordner
- In der .inf Datei steht die Bezeichnung zum Drucker drin. Diese MUSS bei Add-PrinterDriver -Name “” ZWINGEND den Druckernamen beinhalten
- Auch unter Add-Printer -Drivername “” muss der Name des Treibers gezielt angesteuert werden
pnputil.exe /a "C:\Install\OEMSETUP.INF"Add-PrinterDriver -Name "Kyocera ECOSYS P6230cdn KX" -InfPath "C:\Windows\System32\DriverStore\FileRepository\oemsetup.inf_amd64_2b3fc9f872db355b\OEMSETUP.INF"Add-PrinterPort -Name "LAN-PORT" -PrinterHostAddress "10.0.0.0"Add-Printer -DriverName "Kyocera ECOSYS P6230cdn KX" -Name "ECOSYS P6230cdn" -PortName "LAN-PORT"WLAN Einstellungen per Verteilung / Gruppenrichtlinie
Zunächst exportiert man seine WLAN Einstellungen:
netsh wlan export profile folder=C:\Install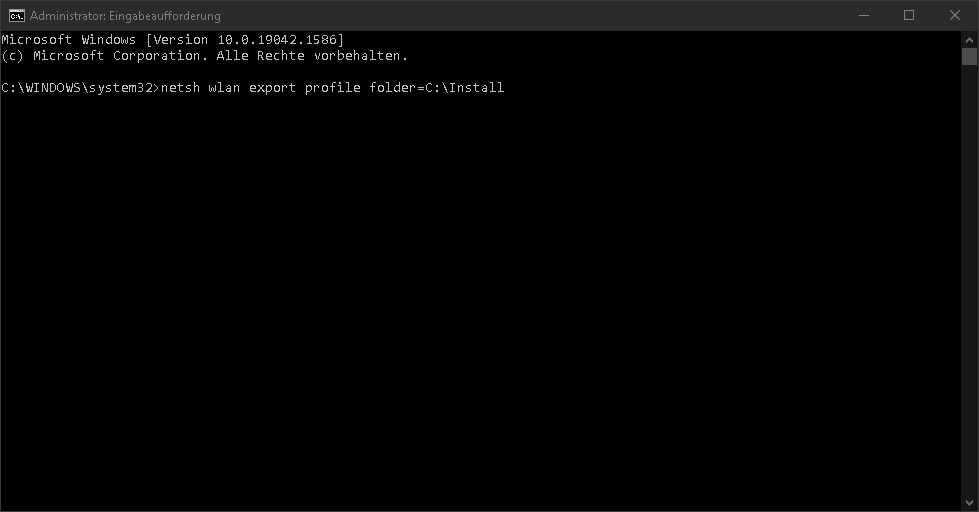
Nun erhält man bereits konfigurierten WLANs ein oder mehrer .xml Dateien
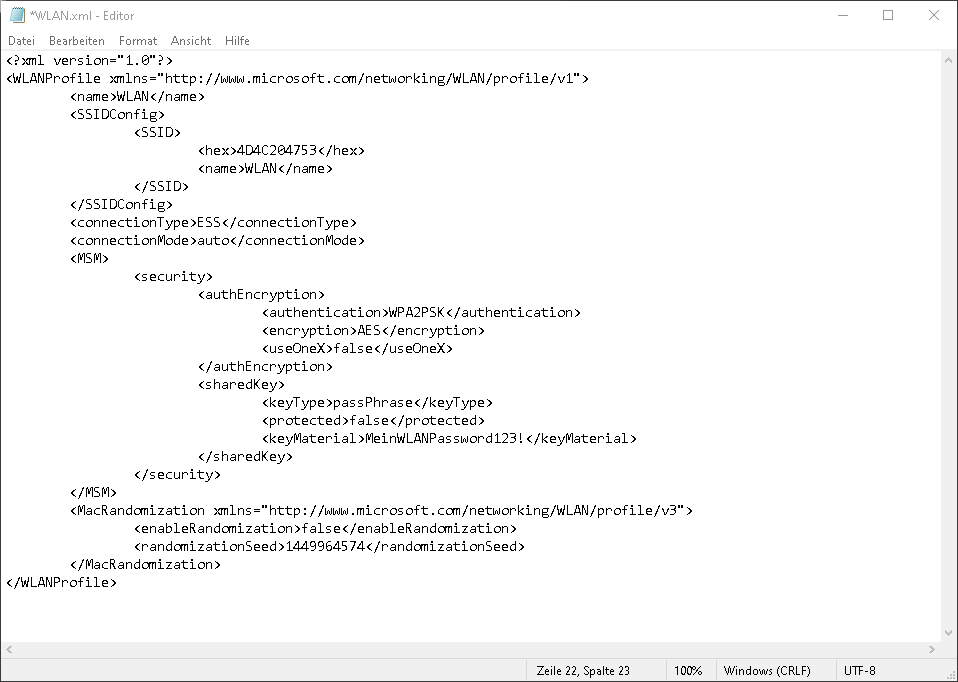
Beachtet bitte, dass das .xml File so wie oben aussehen sollte.
Der Wert protected sollte auf false stehen, und der Connection Mode sollte auto sein.
Anpasst werden muss der WLAN name und der Wert <keyMaterial>
Hier werden die ausgestrahlte SSID und Schlüssel eingetragen.
Nach erfolgreichen Anpassungen wird das Profil dem neuen Rechner noch bekannt gemacht. Dies kann ggf. auch via Gruppenrichtlinie in einer Active Directory erfolgen.
netsh wlan add profile folder=C:\Install\WLAN.xml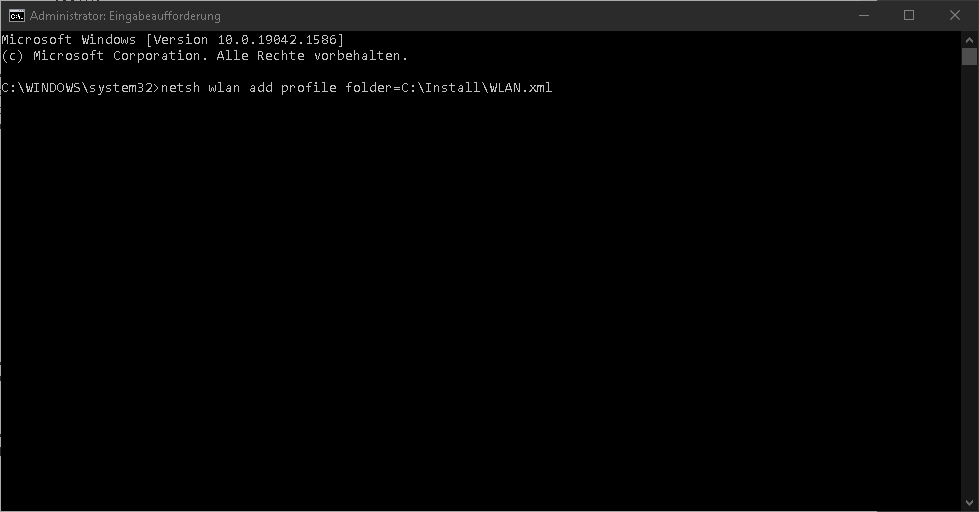
Nun sollte ein neu installierter Rechner sich automatisch in das WLAN einbuchen.
Windows System einfrieren mit ToolWiz TimeFreeze
Um ein Windows System vor Veränderungen zu schützen empfehle ich das Programm ToolWiz TimeFreeze. Nach jedem Neustart werden Änderungen am System zurückgesetzt.
Heruntergeladen werden kann das Programm von:
https://www.toolwiz.com/lead/products/
Die Installation kann manuell oder automatisiert erfolgen:
setup_timefreeze.exe /install /setpass=Password123! /cachesize=10000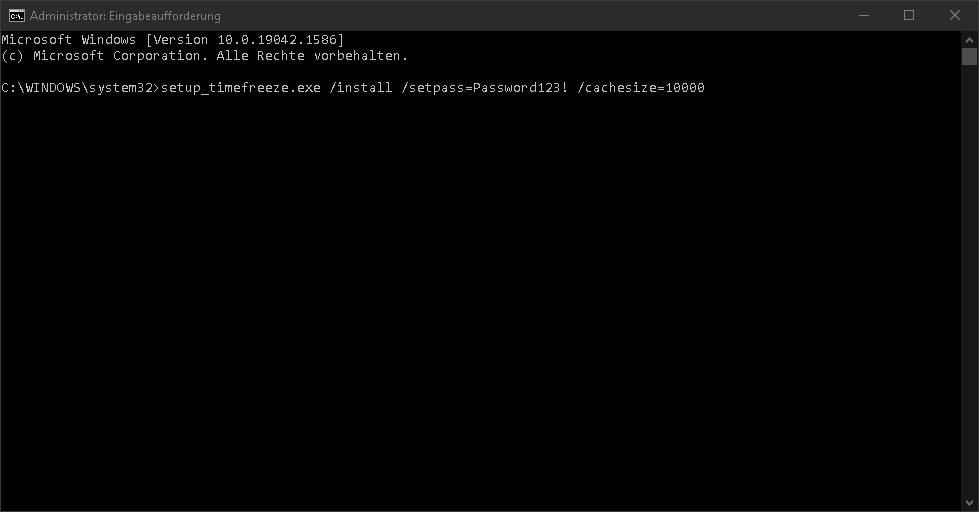
Danach kann das Programm entweder manuell oder auch automatisiert per Script erfolgen:
"C:\Program Files\Toolwiz Time Freeze 2017\ToolwizTimeFreeze.exe" /freezealways /usepass=Password123!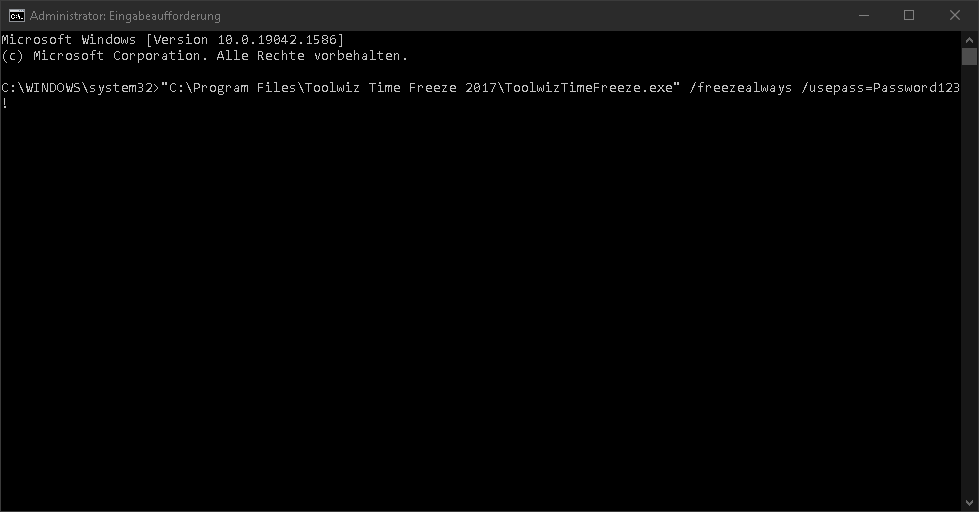
Wenn das System nicht mehr eingefroren sein soll, dann lässt sich das Programm entweder manuell oder auch per Skript beenden:
"C:\Program Files\Toolwiz Time Freeze 2017\ToolwizTimeFreeze.exe" /unfreeze /usepass=Password123!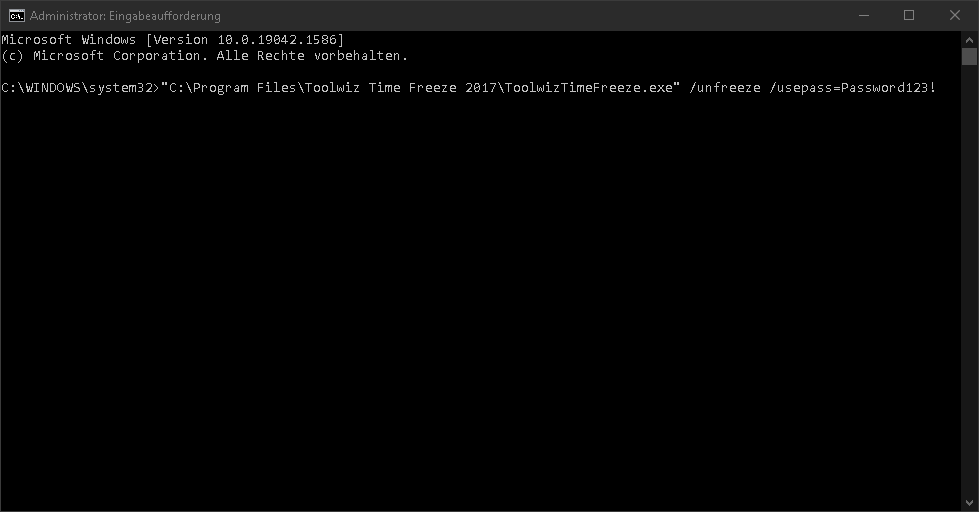
Hinweise:
Das Programm lässt sich natürlich auch zunächst ohne Passwort konfigurieren. Dafür wird bei allen Befehlen das Passwort weggelassen. Ist ein Passwort gesetzt, benötigt man natürlich immer das Passwort zum Zugriff. Der Wert Cachesize kann bei der Installation auch weggelassen werden. Es empfiehlt sich aber die Festplattennutzung von ToolWiz Time einzuschränken mit dem Schalter /cachesize
Standardapps unter Windows 10 setzen
Standardapps lassen sich zum einen manuell in den Einstellungen setzen oder via dism /online /Export-DefaultAppAssociations um dann die .xml Datei via Gruppenrichtlinie zu verteilen.
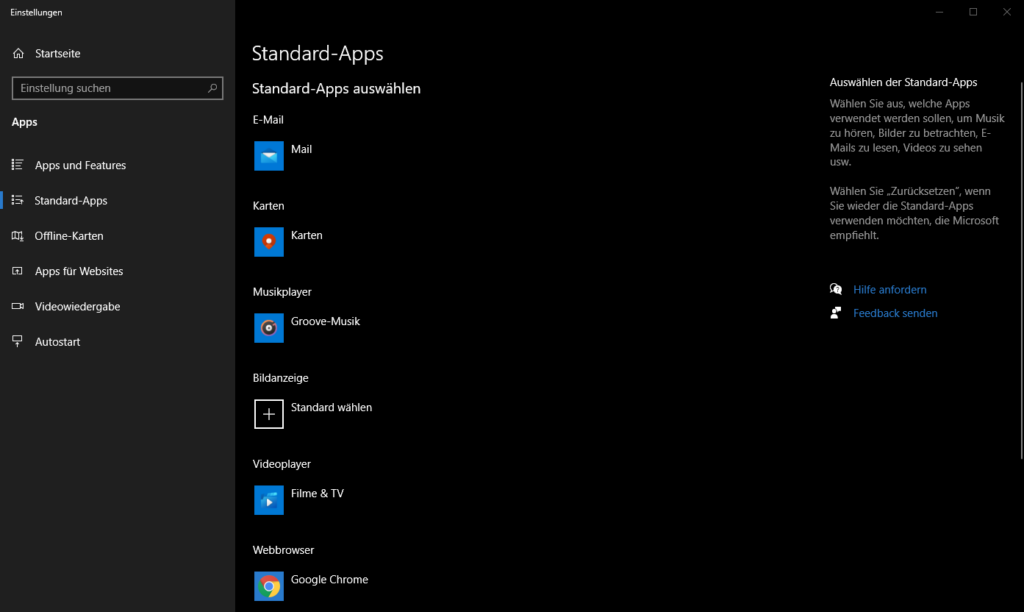
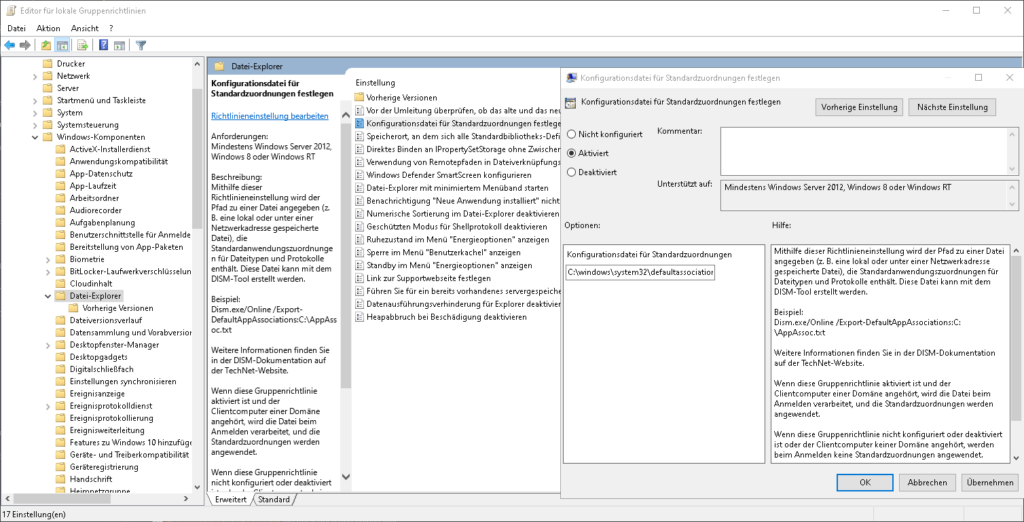
Standardapps sind grundsätzlich Benutzer bezogene Einstellungen. Ein verteilen der Standardapps via Gruppenrichtlinie funktioniert nicht in allen Fällen.
Daher kann es sinnvoll sein, auf ein externes Programm zurück zu greifen:
SetUserFTA fängt die typischen Datei Verknüpfungungs Hashes unter Windows ab und setzt ohne Probleme die Standardapps auch nach Dateityp vollkomme automatisiert.
Das Programm SetUserFTA kann per Script oder Gruppenrichtlinie verteilt werden.
Nach Download des Programms, kann das Programm in einem entsprechenden Ordner hinterlegt werden und der Aufruf kann gestartet werden.
“C:\Install\SetUserFTA.exe” .xls ASC.Sheet.12
.xls ist die jeweilige Dateiendung
ASC.Sheet.12 ist in diesem Fall OnlyOffice. Hier muss der genaue Produktname des installierten Produktes stehen. Den genauen Produktnamen erhält man unter anderem aus der oben genannten .xml via dism /online /Export-DefaultAppAssociations
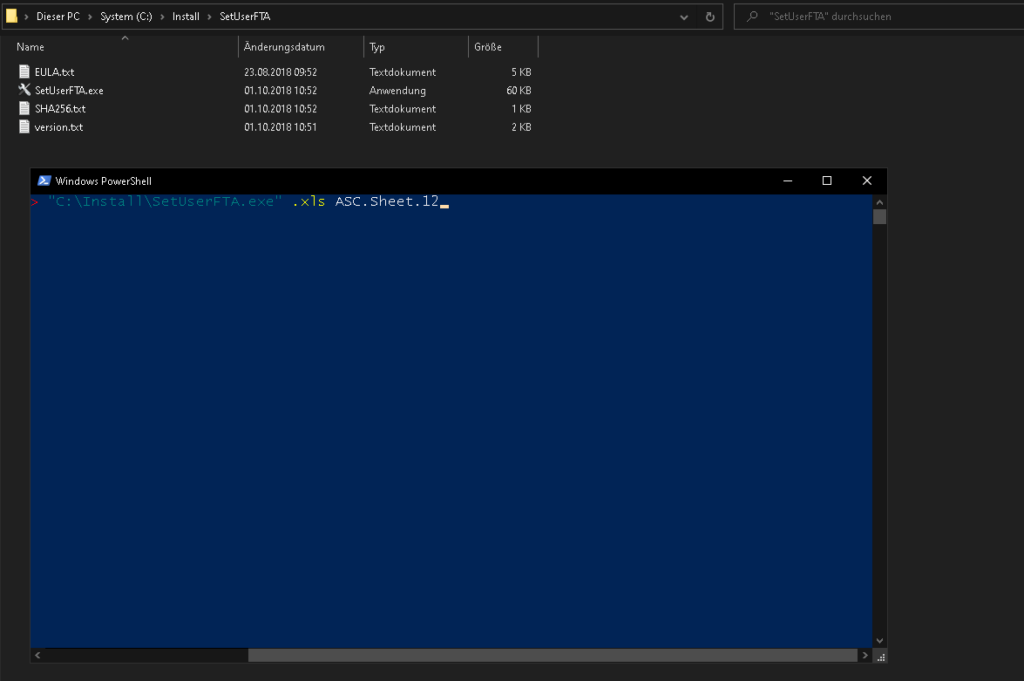
Windows 10 Standardapps festlegen und exportieren
- Die Standardapps werden per Hand auf dem Rechner einmal eingestellt.
- Aus diesen Apps wird eine Konfig Datei erstellt: dism /online /Export-DefaultAppAssociations
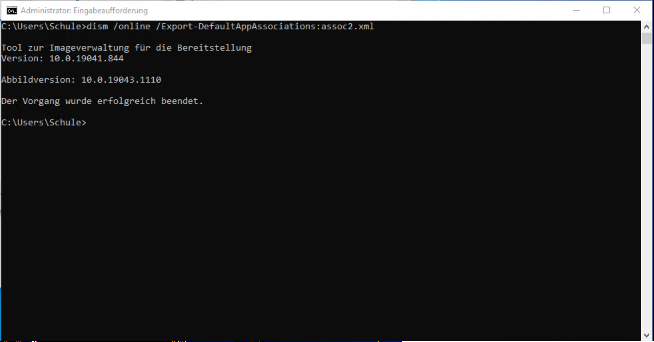
3. Via GPO lassen sich die Einstellungen auf alle Rechner verteilen
Computerkonfiguration\Administrative Vorlagen\Windows-Komponenten\Datei-Explorer -> Konfigurationsdatei für Standardzuordnungen festlegen
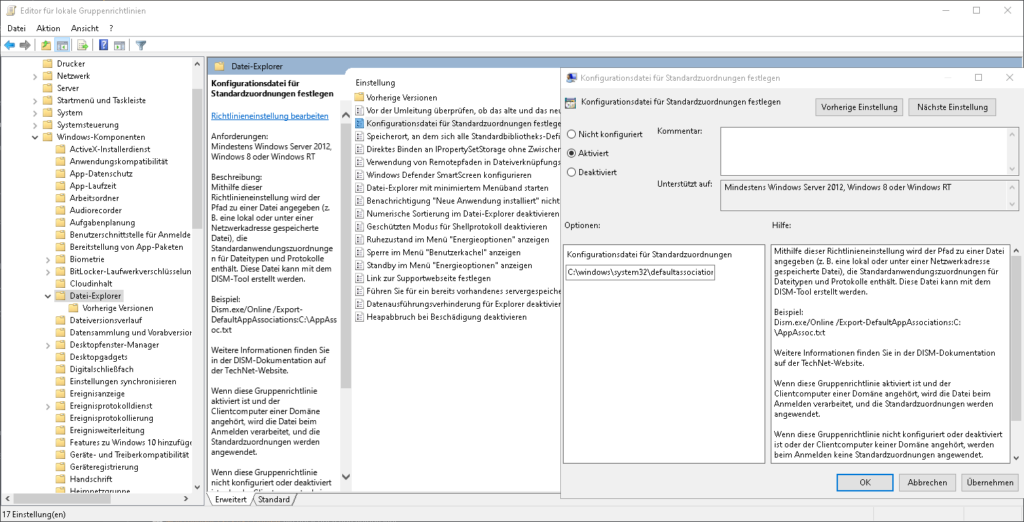
Startmenü Kacheln unter Windows 10 anpassen
- Startmenü nach Wunsch anpassen
- Startmenü via Powershell exportieren: Export-StartLayout -Path “C:\Layouts\Marketing.xml”
- Startmenü via GPO auf den Client bringen

URL Dateien mit Logo problemlos erstellen
Problemstellung: URL Dateien verlieren beim Kopieren von einem Rechner zu einem anderen ihre zugeordneten Symbole. Abhilfe kann hier schaffen, die URL neu zu erstellen mit Hilfe der Powershell:
Dafür wird eine .dll Datei benötigt mit dem entsprechenden Icon. Diese .dll können unter anderem mit dem Programm Resource Hacker erstellt werden: http://www.angusj.com/resourcehacker/
Sollten sich mehrere Icons in der .dll Datei befinden, ist es notwendig den IconIndex anzupassen.
$WshShell = New-Object -comObject WScript.Shell
$path = "C:\Users\public\desktop\google.url"
$targetpath = "https://www.google.de"
$iconlocation = "C:\Install\google.dll"
$iconfile = "IconFile=" + $iconlocation
$Shortcut = $WshShell.CreateShortcut($path)
$Shortcut.TargetPath = $targetpath
$Shortcut.Save()
Add-Content $path "HotKey=0"
Add-Content $path "$iconfile"
Add-Content $path "IconIndex=0"