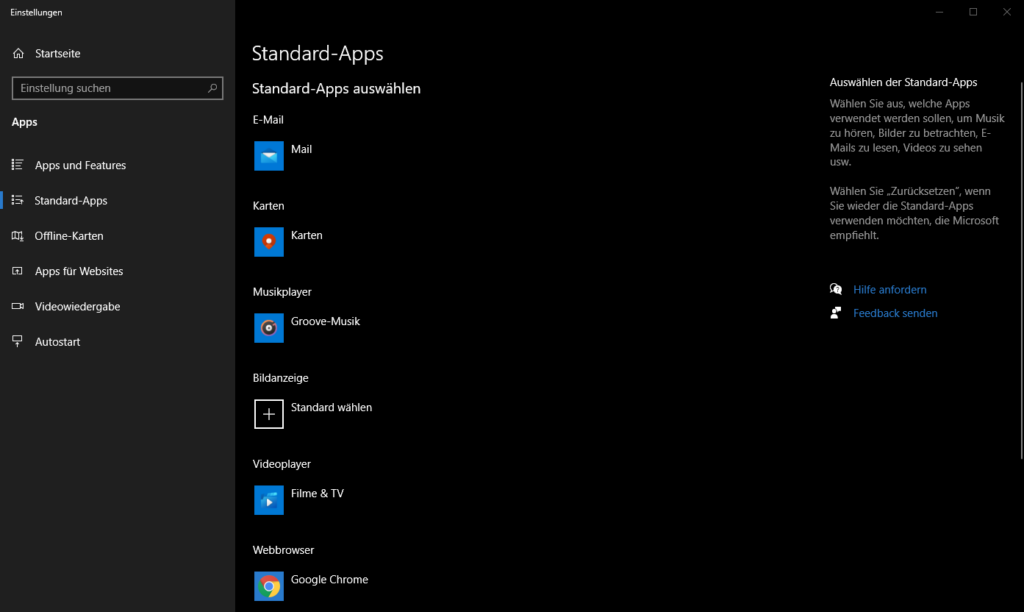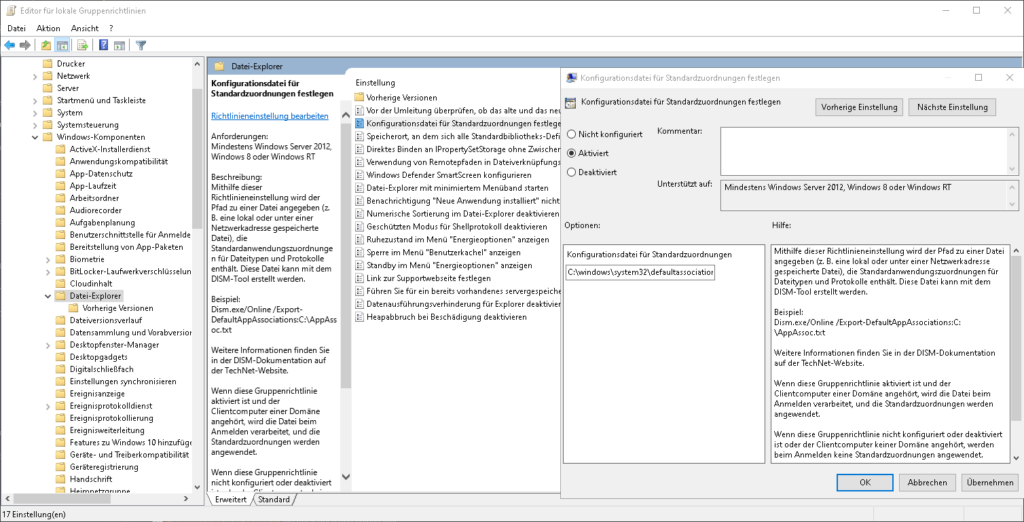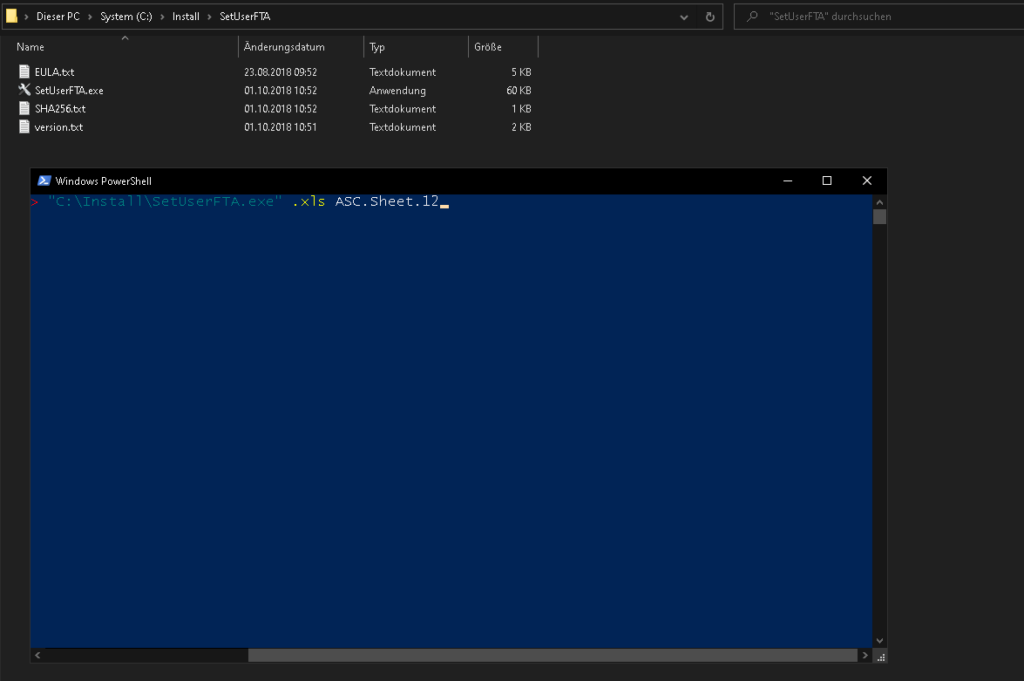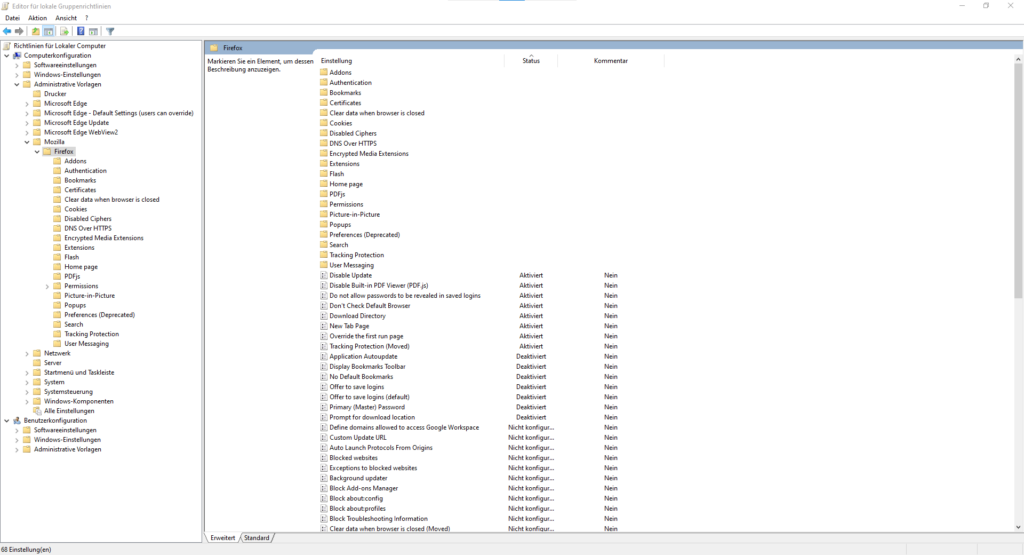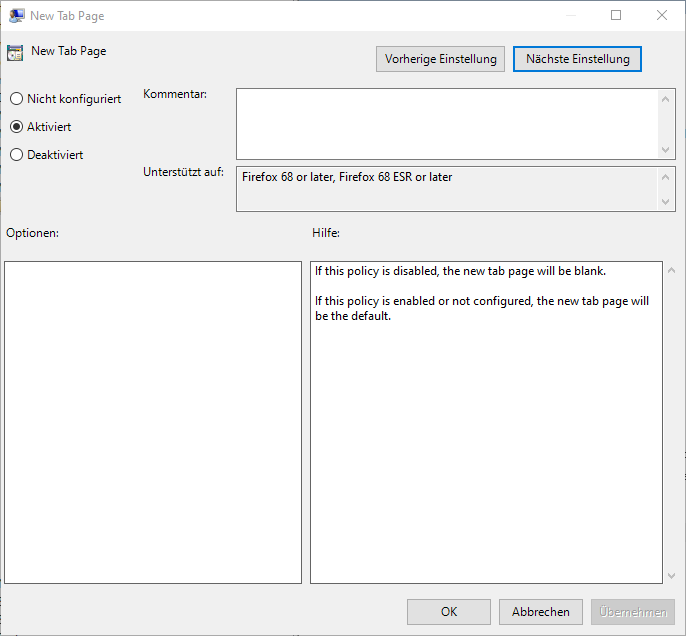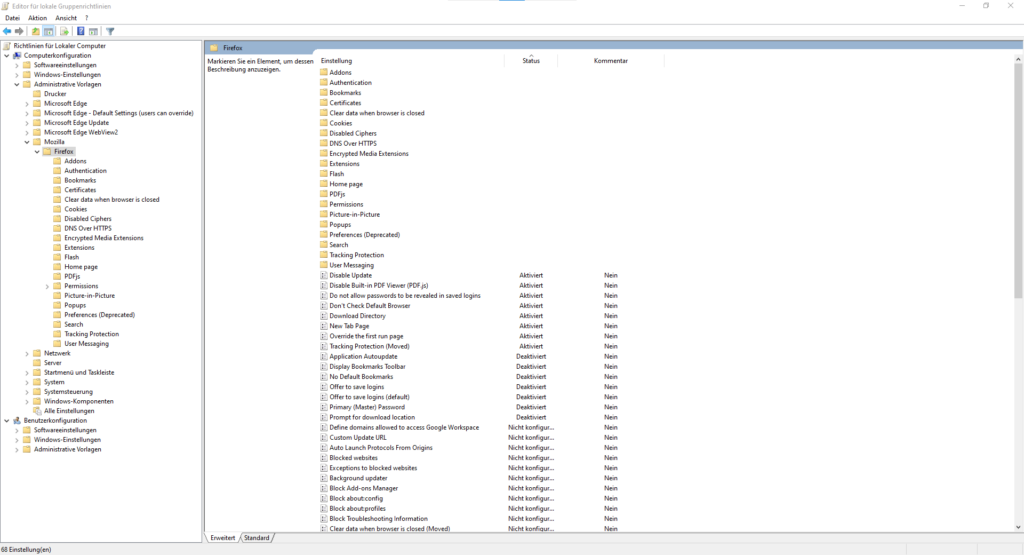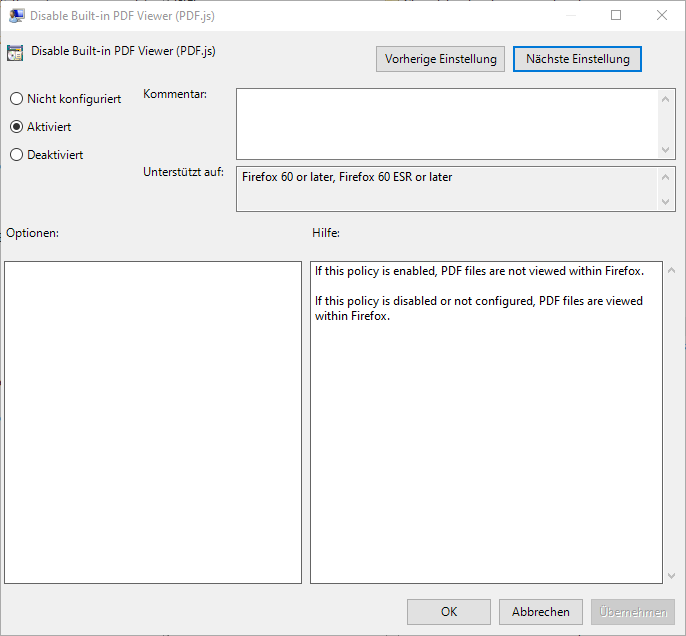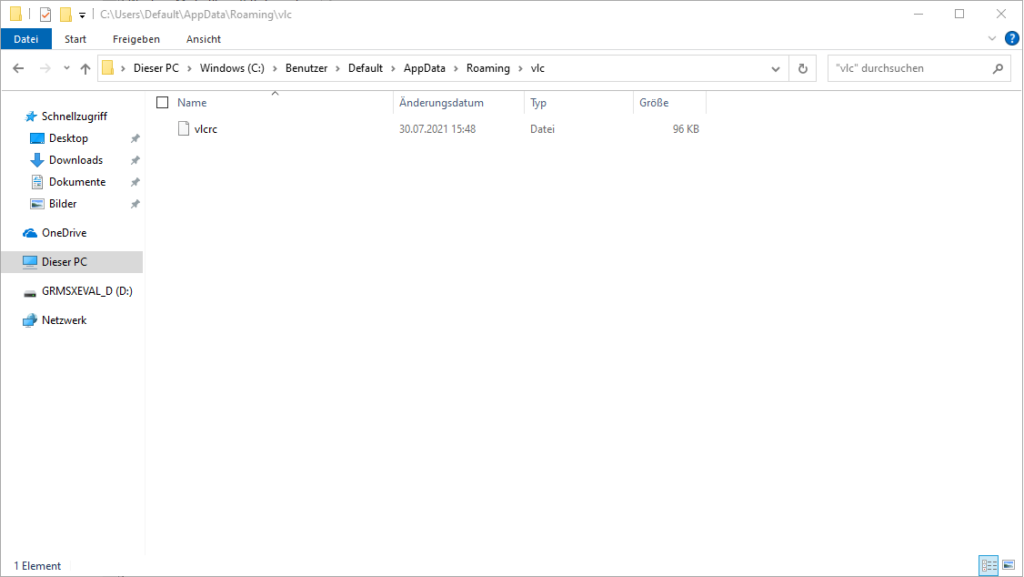Um ein Windows System vor Veränderungen zu schützen empfehle ich das Programm ToolWiz TimeFreeze. Nach jedem Neustart werden Änderungen am System zurückgesetzt.
Heruntergeladen werden kann das Programm von:
https://www.toolwiz.com/lead/products/
Die Installation kann manuell oder automatisiert erfolgen:
setup_timefreeze.exe /install /setpass=Password123! /cachesize=10000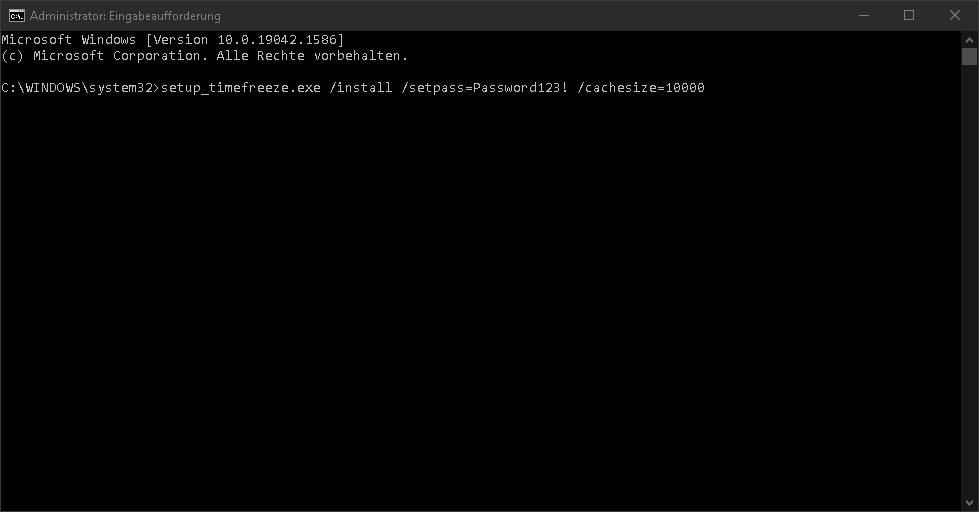
Danach kann das Programm entweder manuell oder auch automatisiert per Script erfolgen:
"C:\Program Files\Toolwiz Time Freeze 2017\ToolwizTimeFreeze.exe" /freezealways /usepass=Password123!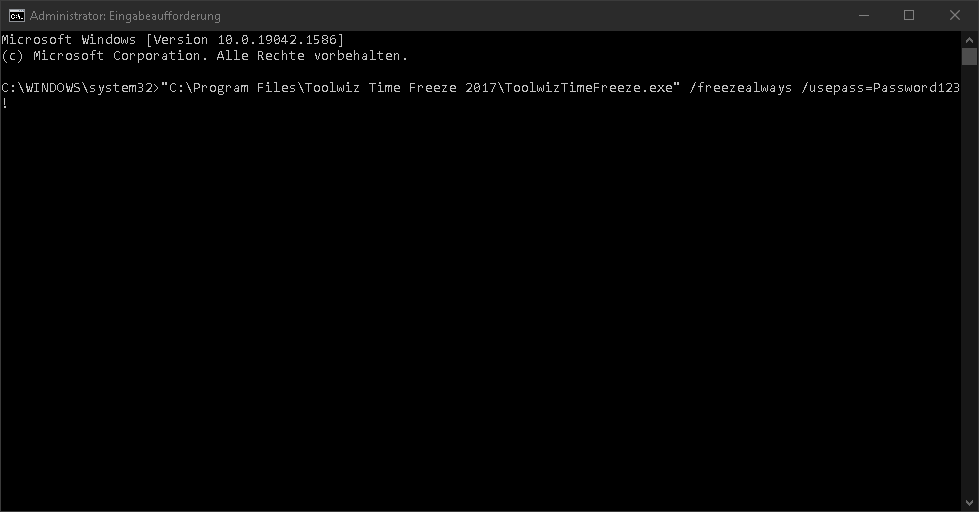
Wenn das System nicht mehr eingefroren sein soll, dann lässt sich das Programm entweder manuell oder auch per Skript beenden:
"C:\Program Files\Toolwiz Time Freeze 2017\ToolwizTimeFreeze.exe" /unfreeze /usepass=Password123!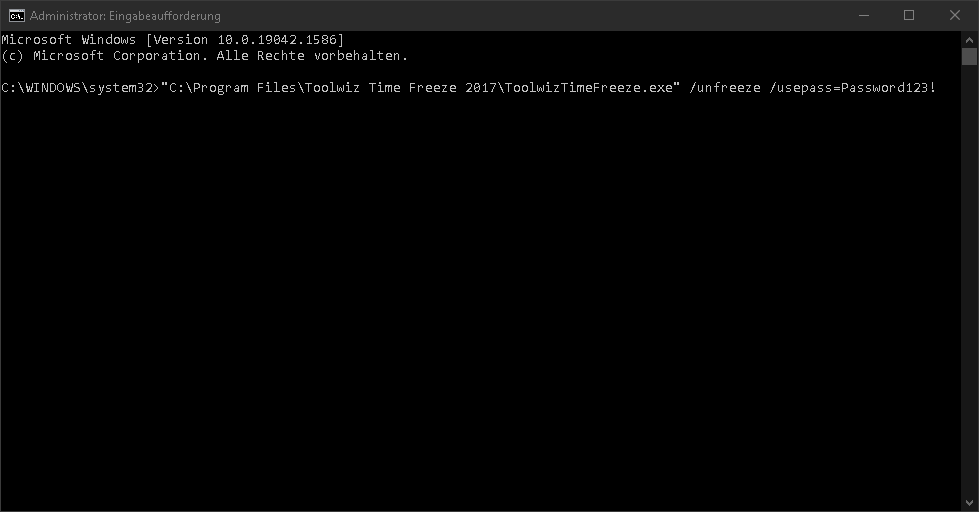
Hinweise:
Das Programm lässt sich natürlich auch zunächst ohne Passwort konfigurieren. Dafür wird bei allen Befehlen das Passwort weggelassen. Ist ein Passwort gesetzt, benötigt man natürlich immer das Passwort zum Zugriff. Der Wert Cachesize kann bei der Installation auch weggelassen werden. Es empfiehlt sich aber die Festplattennutzung von ToolWiz Time einzuschränken mit dem Schalter /cachesize