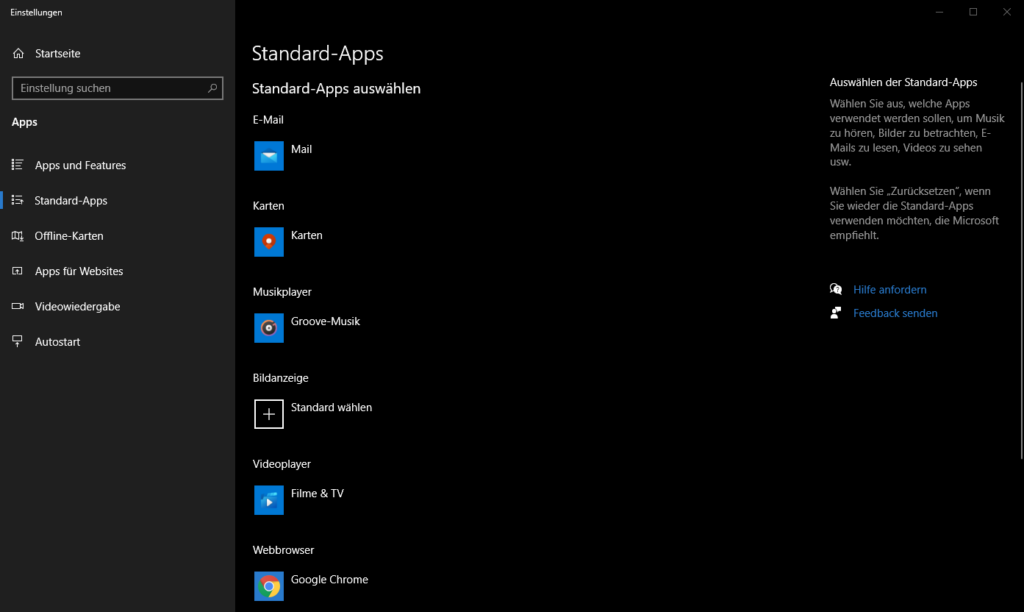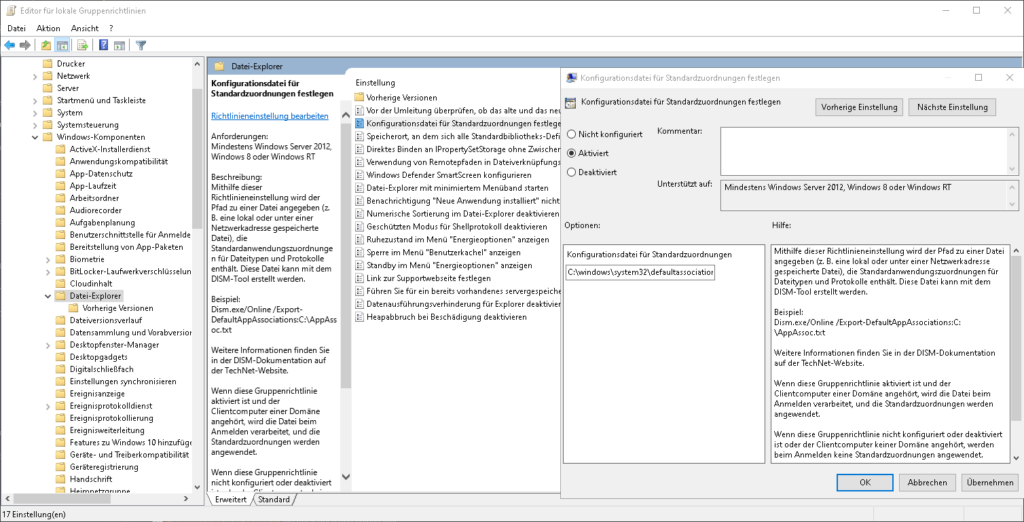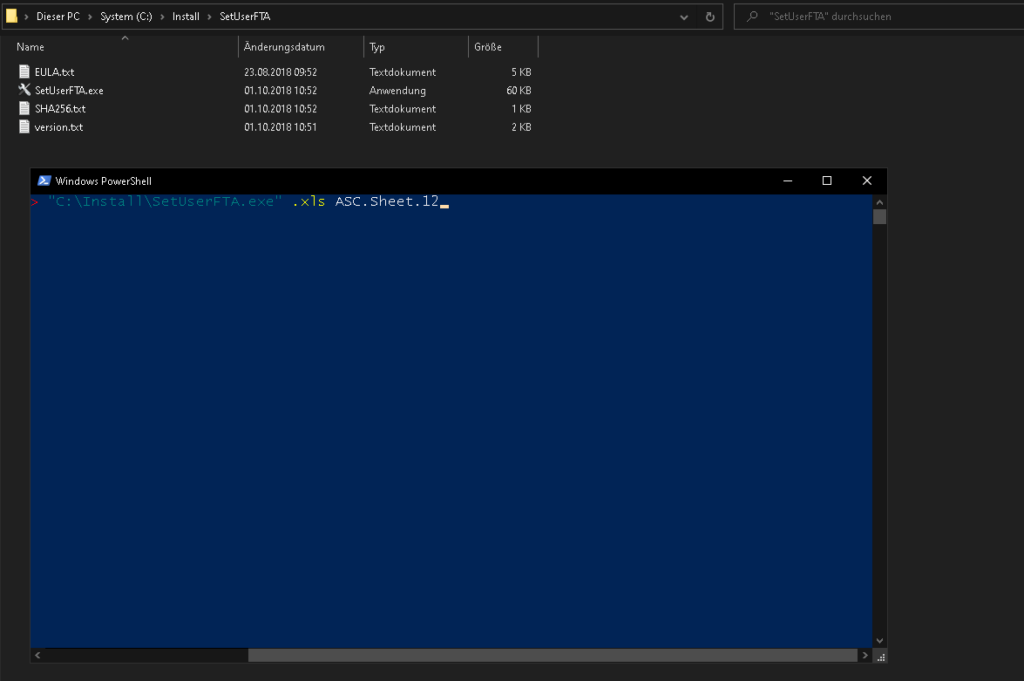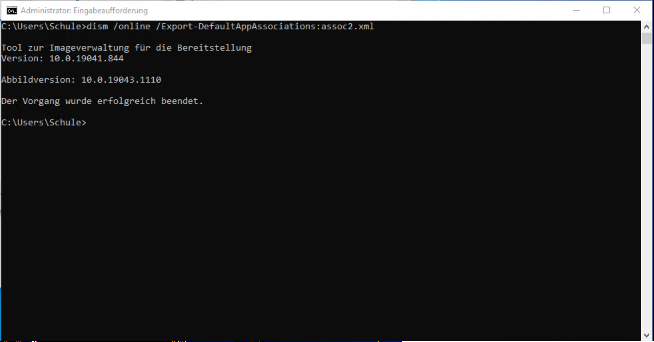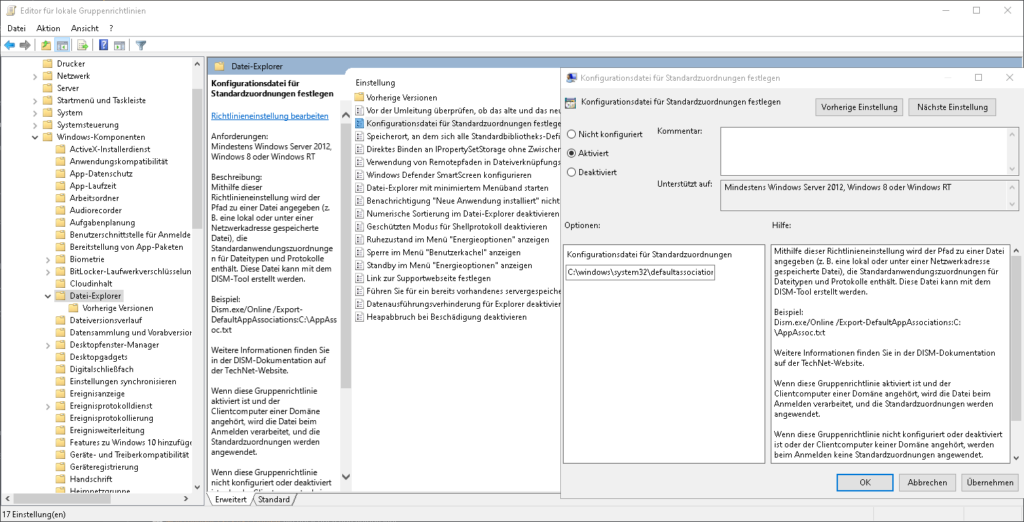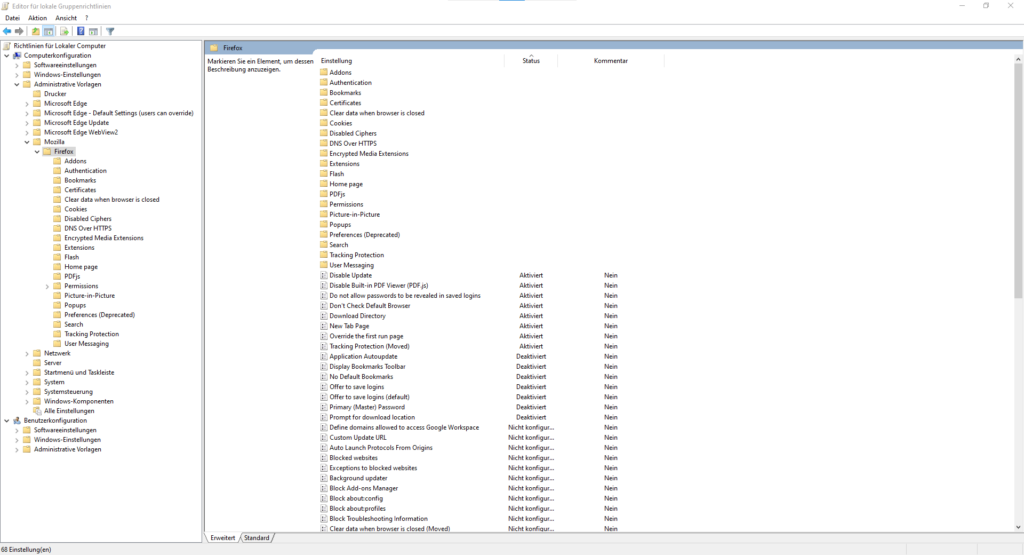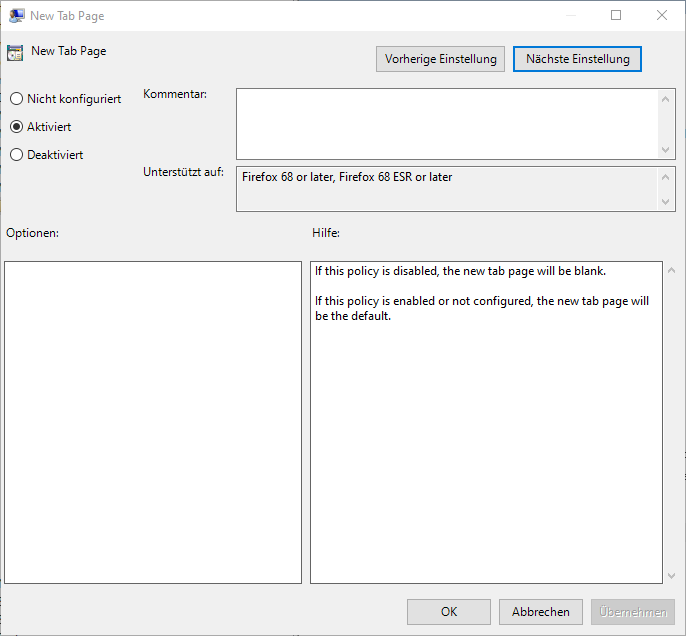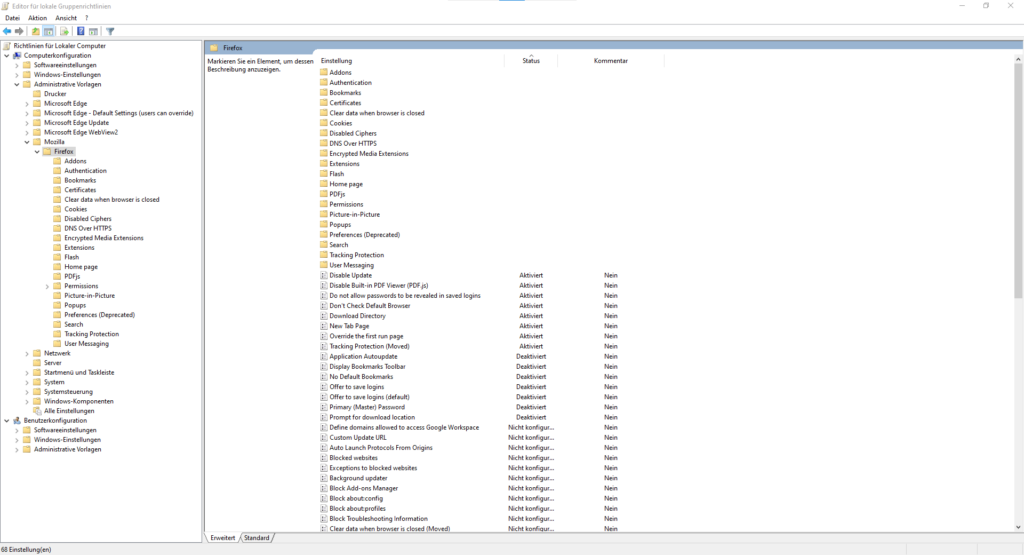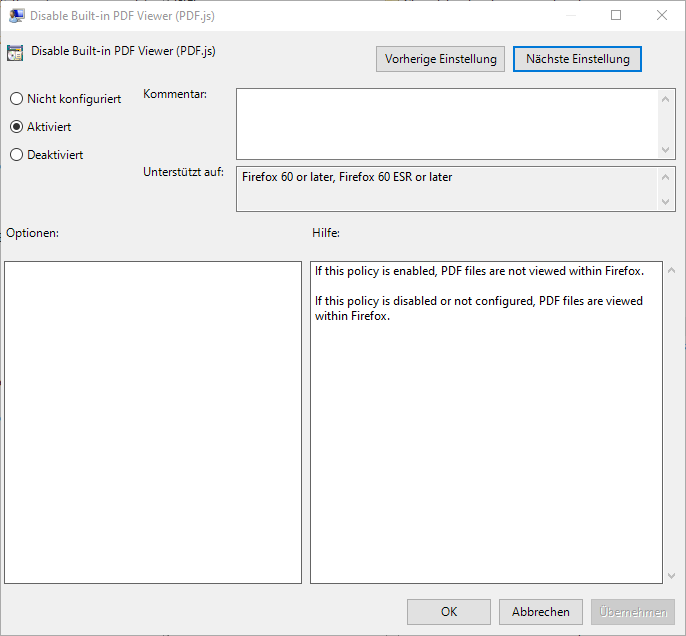Zunächst exportiert man seine WLAN Einstellungen:
netsh wlan export profile folder=C:\Install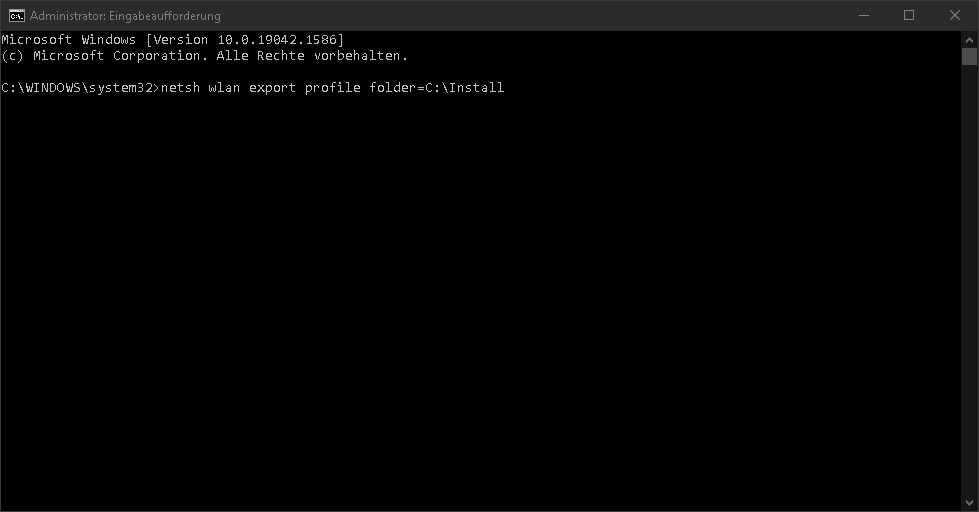
Nun erhält man bereits konfigurierten WLANs ein oder mehrer .xml Dateien
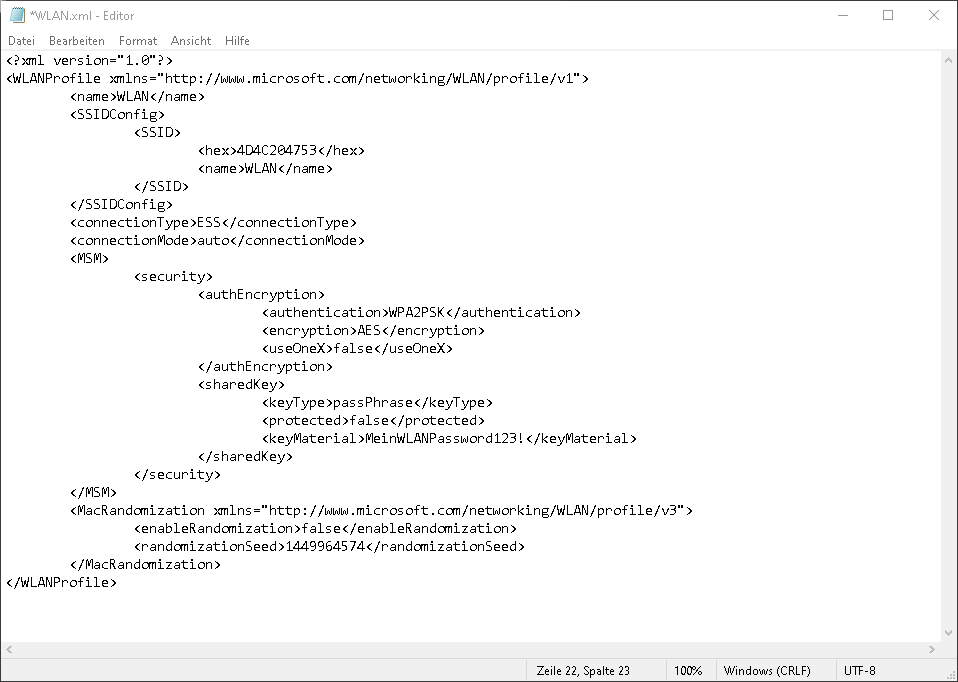
Beachtet bitte, dass das .xml File so wie oben aussehen sollte.
Der Wert protected sollte auf false stehen, und der Connection Mode sollte auto sein.
Anpasst werden muss der WLAN name und der Wert <keyMaterial>
Hier werden die ausgestrahlte SSID und Schlüssel eingetragen.
Nach erfolgreichen Anpassungen wird das Profil dem neuen Rechner noch bekannt gemacht. Dies kann ggf. auch via Gruppenrichtlinie in einer Active Directory erfolgen.
netsh wlan add profile folder=C:\Install\WLAN.xml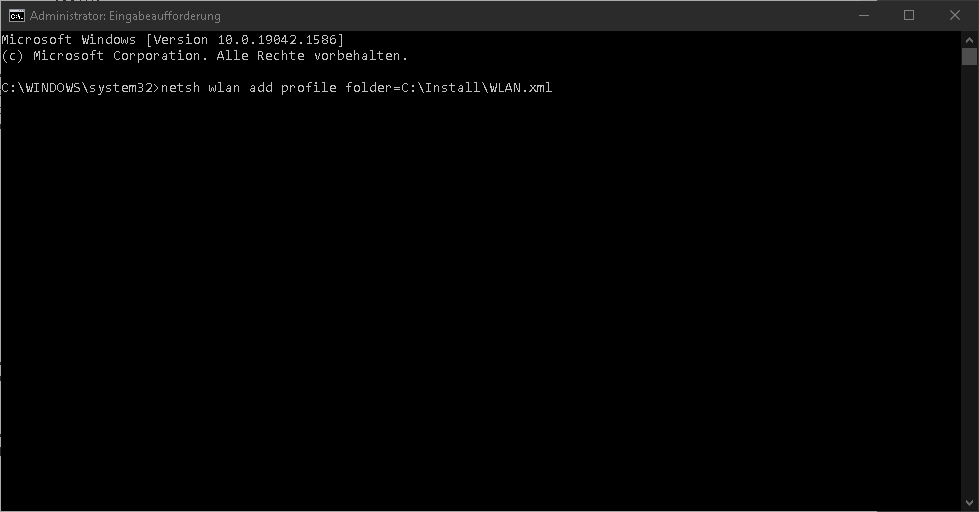
Nun sollte ein neu installierter Rechner sich automatisch in das WLAN einbuchen.