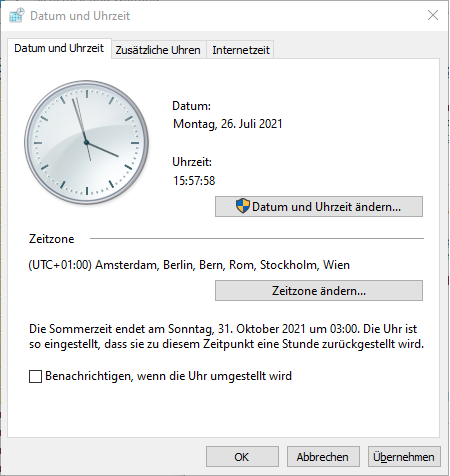Wenn man sich mit der automatischen Installation von Windows Apps beschäftigt:
Dann möchte man auch gerne den Zugriff von Webcam & Microphone steuern.
Um diesen Zugriff via Registrierung zu steuern, wird folgender Registrierungseintrag benötigt:
reg add "HKCU\SOFTWARE\Microsoft\Windows\CurrentVersion\CapabilityAccessManager\ConsentStore\webcam\4DF9E0F8.Netflix_4.15.0.62_arm__mcm4njqhnhss8" /v Value /d "Allow" /t REG_SZ /f In diesem Beispiel wird der Netflix App der Zugriff auf die Webcam erlaubt. Wenn eine andere App gesteuert werden soll, dann muss der exakte Name der App herausgefunden werden.
Das gleiche lässt sich auch für das Microphone erledigen:
reg add "HKCU\SOFTWARE\Microsoft\Windows\CurrentVersion\CapabilityAccessManager\ConsentStore\microphone\4DF9E0F8.Netflix_4.15.0.62_arm__mcm4njqhnhss8" /v Value /d "Allow" /t REG_SZ /f