reg add HKCU\Software\Microsoft\Windows\CurrentVersion\ImmersiveShell /v TabletMode /d 0 /t REG_DWORD /f
reg add HKCU\Software\Microsoft\Windows\CurrentVersion\ImmersiveShell /v ConvertibleSlateModePromptPreference /d 1 /t REG_DWORD /f
reg add HKCU\Software\Microsoft\Windows\CurrentVersion\ImmersiveShell /v SignInMode /d 1 /t REG_DWORD /fAutoren-Archiv: Dylan
Energieeinstellungen anpassen – Windows 10 / 11 mit Hilfe von Powershell
powercfg.exe /change monitor-timeout-dc 10
powercfg.exe /change monitor-timeout-ac 20
powercfg.exe /change standby-timeout-dc 120
powercfg.exe /change standby-timeout-ac 120AC steht hierbei für Alternating Current
DC steht hierbei für Direct Current (Batterien, Akkus, etc.)
Ordner mit Hilfe der Powershell kopieren
Copy-Item -Path "\\Share\Ordner" -Destination C:\DasistmeinOrdner\Unterordner123 -Recurse
Mit diesem Befehl lässt sich ein Ordner und alle darin befindlichen Dateien und Unterordner an einen beliebigen anderen Ort kopieren.
Netzwerkerkennung aktivieren mit Hilfe von Powershell
Set-NetFirewallRule -Displaygroup „Netzwerkerkennung“ -Enabled True
Registrierungskeys für den Standardbenutzer ändern
Um Registrierungswerte für den Standardbenutzer muss die ntuser.dat des Default Users in die Registrierung geladen werden.
reg load HKLM\Temp_Default C:\Users\Default\ntuser.dat Danach könnt ihr den Registrierungswert abändern
reg add HKLM\Temp_Default\Software\Microsoft\Windows\CurrentVersion\ImmersiveShell /v TabletMode /d 1 /t REG_DWORD /f Zum Schluss muss die Registrierung noch zurück geschrieben werden
reg unload HKLM\Temp_DefaultJetzt erhält jeder neu angemeldete Windows 10 Benutzer den / die hinzugefügten Registrierungswerte
Powershell Funktion zur Überprüfung ob ein bestimmter Registrierungswert vorhanden ist
# Funktion zum Testen ob ein Registrywert vorhanden ist
function Test-RegistryValue {
param (
[parameter(Mandatory=$true)]
[ValidateNotNullOrEmpty()]$Path,
[parameter(Mandatory=$true)]
[ValidateNotNullOrEmpty()]$Value
)
try {
Get-ItemProperty -Path $Path | Select-Object -ExpandProperty $Value -ErrorAction Stop | Out-Null
return $true
}
catch {
return $false
}
}Danach könnt ihr die Funktion überall in eurem Skript nach folgender Syntax nutzen:
If(Test-RegistryValue -Path "HKLM:\SOFTWARE\Microsoft\Windows NT\CurrentVersion\Winlogon" -Value AutoLogonCount)
{
Was Passieren soll folgt hier drin
}
GPO lokal auslesen
gpresult /h c:\temp\test.html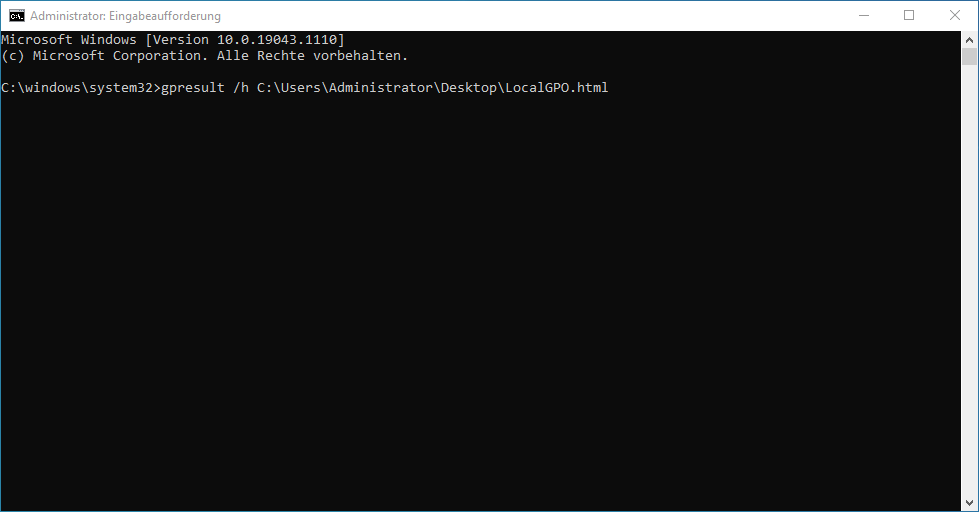
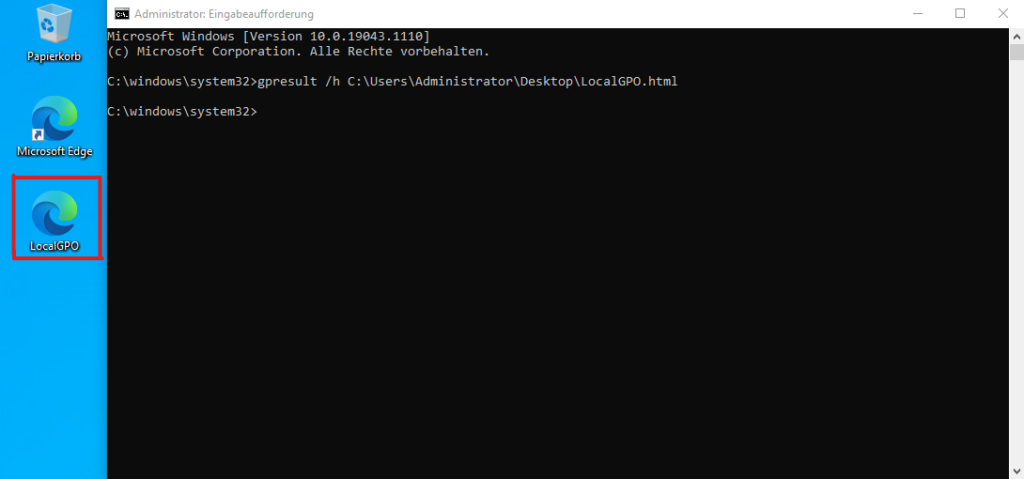
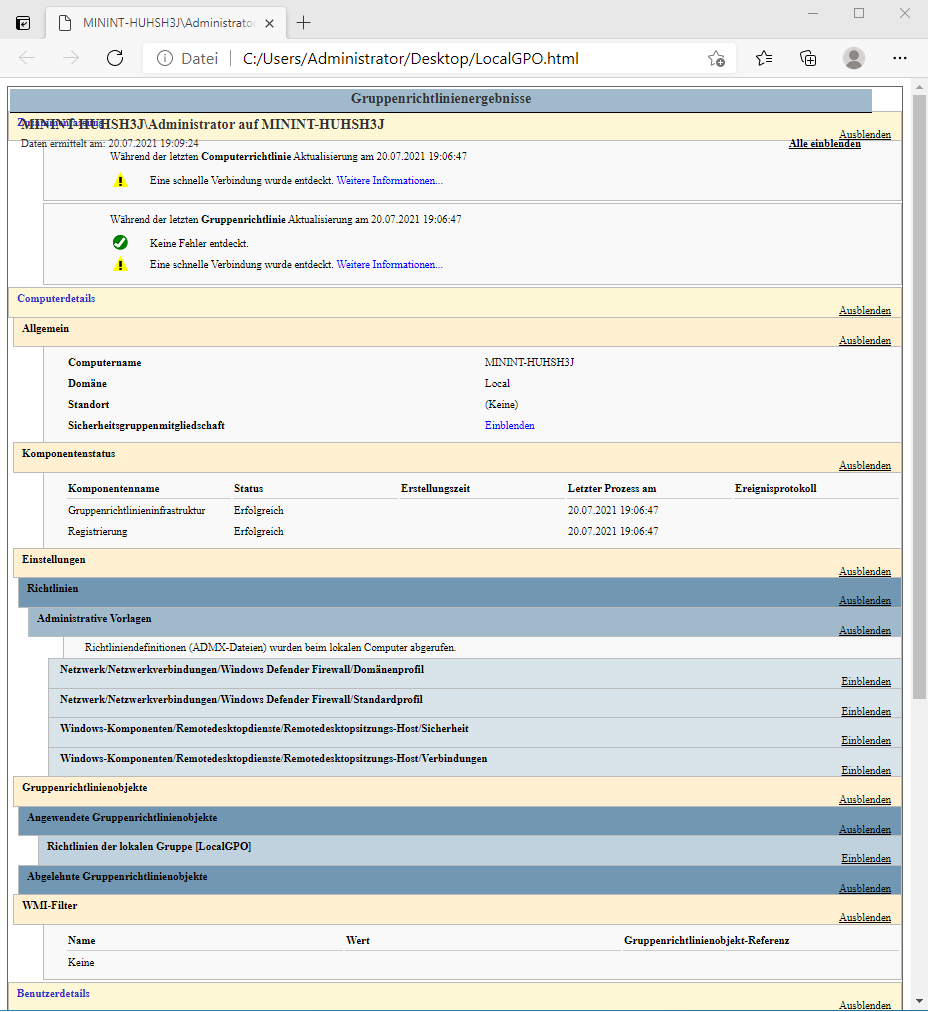
Test
TEST
Das ist ein neuer Blogpost
Hello World, so macht man das doch, oder nicht?